Instagram is an amazing social media platform that allows users to share visual content on social media in the form of videos and pictures.
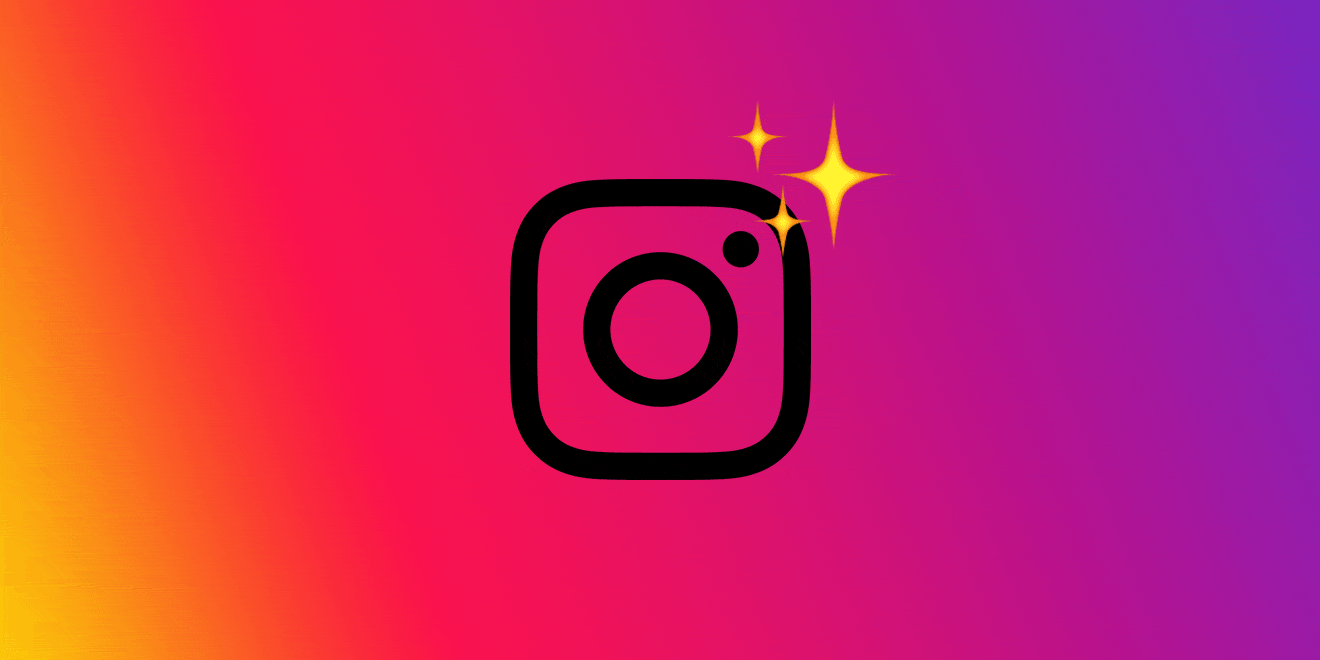
It allows the user to connect to their Instagram followers. Instagram now allows posting GIF-like videos in the form of a Boomerang. However other famous social media platforms like Facebook, Twitter and Tumblr allow GIFs to be posted but Instagram does not support its format. However, Instagram allows sending GIFs in direct messages.
Also Read: How To Use WhatsApp On Computer Without Mobile Phone
Does Instagram Allow GIFs?
The answer to it is yes. It was announced by Instagram in the previous year. Instagram exposed its partnership with the GIF search engine GIPHY. This allows users to put GIF stickers to their Instagram stories. However, you can add GIFs to your stories, but there is still no way available to post a GIF directly on Instagram. But you can still get over these limits by putting in some effort. This effort is converting the GIF into an MP4 video file in order to upload it. You can have access to some applications to post a GIF but the most reliable app is GIPHY.
Posting GIF on Instagram on Apple & Android
GIPHY has made sharing GIFs easy. Both apple and android users can use this application to share GIFs for free. However, to post a GIF on Instagram via apple or android, you are required to take the following steps.
- First, you are required to download the GIPHY application.
- After installed, open the app and look for the desired GIF.
- At the bottom of the right corner, you will see a share option. Click on that option. It will open a new window where you will be asked to choose the media where you want to share it.
- Click on Instagram.
- It will ask for confirmation for access to your photos.
- Lastly, it will ask whether you want to post the GIF to the story or feed.
If you choose to post on the feed, it will be posted right away with one click. However, if you want to post it on your story, you would have to select the stories option. After that, you would be required to exit your stories and reopen it. Import the GIF from your camera roll and it is ready to be posted on your story. Moreover, GIPHY also allows users to resize or shape the GIF according to their desire. Users can zoom in or zoom out the GIF according to their own will.
Making or Posting your own Small GIFs on Instagram
Users can also make customized GIFs for themselves via an Instagram feature Boomerang. It is not a GIF actually, but it closely relates to it. It helps in making short videos of a few seconds. It can be posted directly on the story, or on the feed as well. If you want to make and post it, you are required to consider the following steps.
- Go to your stories.
- Look for the options you get at the bottom of your screen.
- Tap on Boomerang.
- Make a video and simply put it on your story.
However, if you want to post it on your feed, you would need to have access to the Boomerang application. For that, you will need to,
- Download the free Boomerang app and open it.
- Keep your finger at the record button until you make a video.
- Tap on the Share button, and choose the media where you want to post it.
- Click on Instagram. It will ask whether you want to post on feed or story. It will get posted on your story if you click on the story option. But if you choose to feed, it will take the form of a post. You can crop or zoom in and out according to your own preferences.
Also Read: How To Get Call History Of A Mobile Number Online
Sending GIFs in Direct Messages
Instagram also allows sending GIFs in dm. You do not require to install the GIPHY app to send GIFs in direct messages. You just have to take the following steps.
- Open your message where you want to send a GIF.
- Click on the sticker option at the bottom right side of a conversation and tap on GIF.
- Look for the GIF that you want to send.
- Click on it and it will be sent in the message.



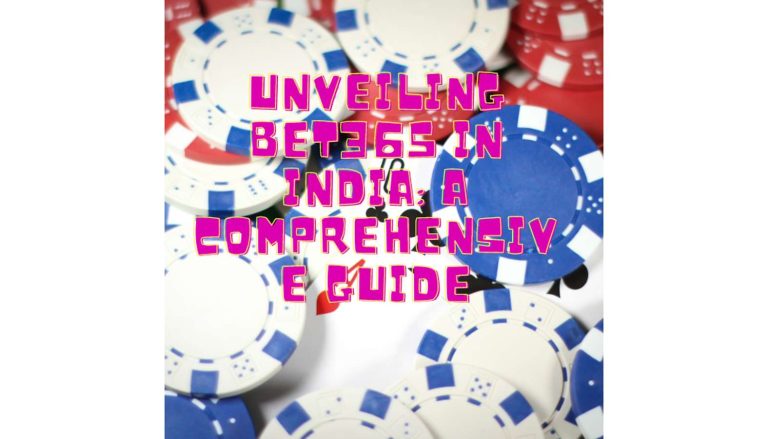

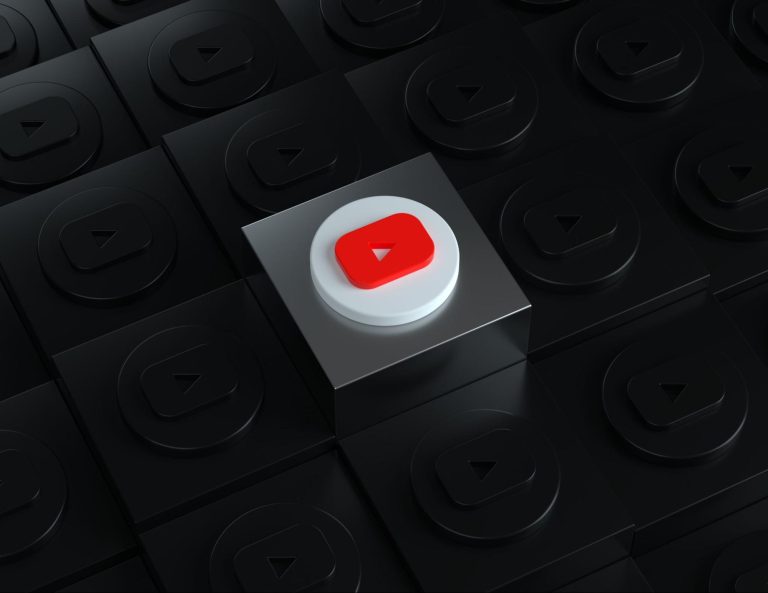
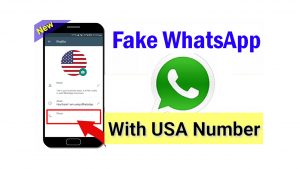
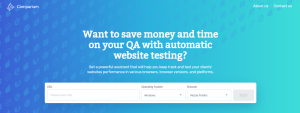
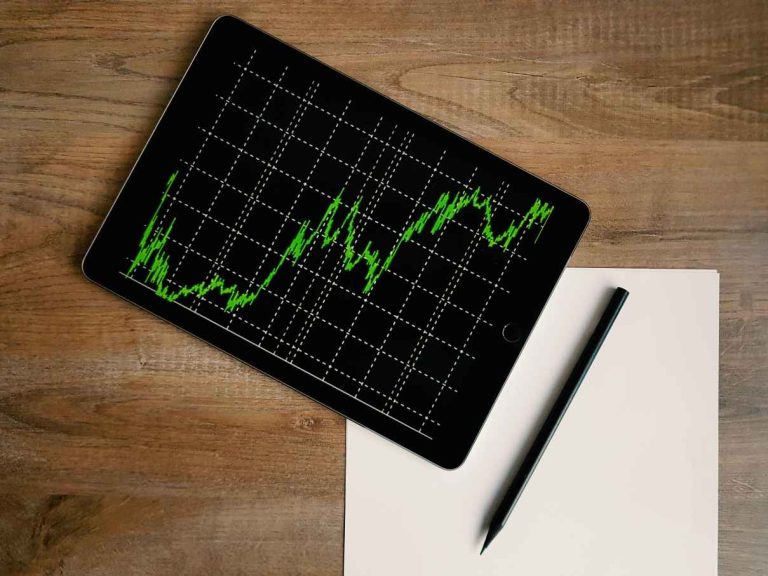

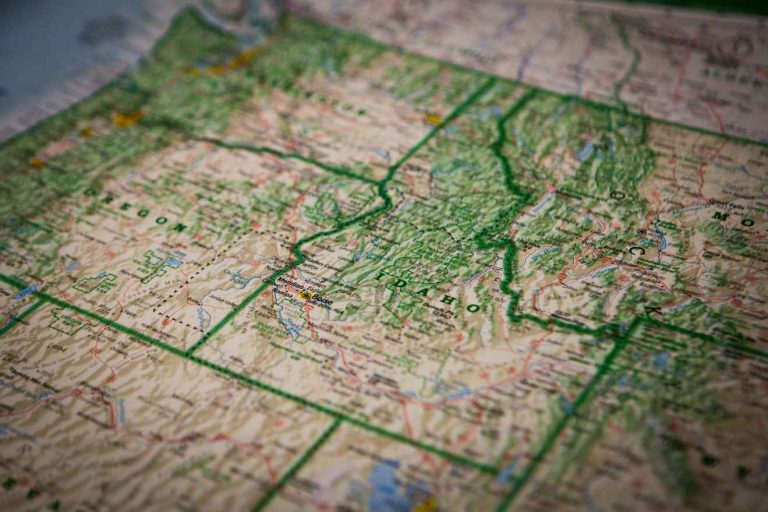
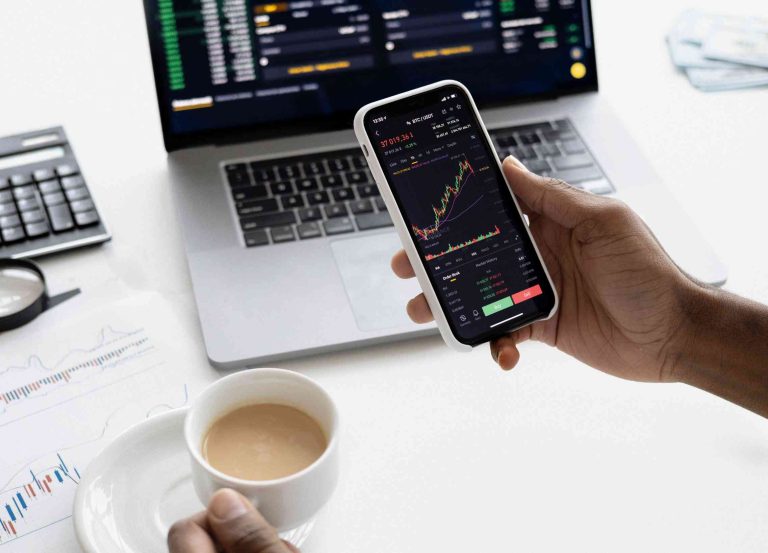

+ There are no comments
Add yours