PDFs are used primarily for electronic communication. They serve as the standard for sending professional correspondences between individuals, businesses, legal proceedings, and government agencies. For this reason, they should be error-free as much as possible. You might also want to hide some information that is unnecessary from your document.
Remove those unnecessary parts and unwanted blank pages and make your file accurate and reliable, just the way you like it. Learn with these steps.
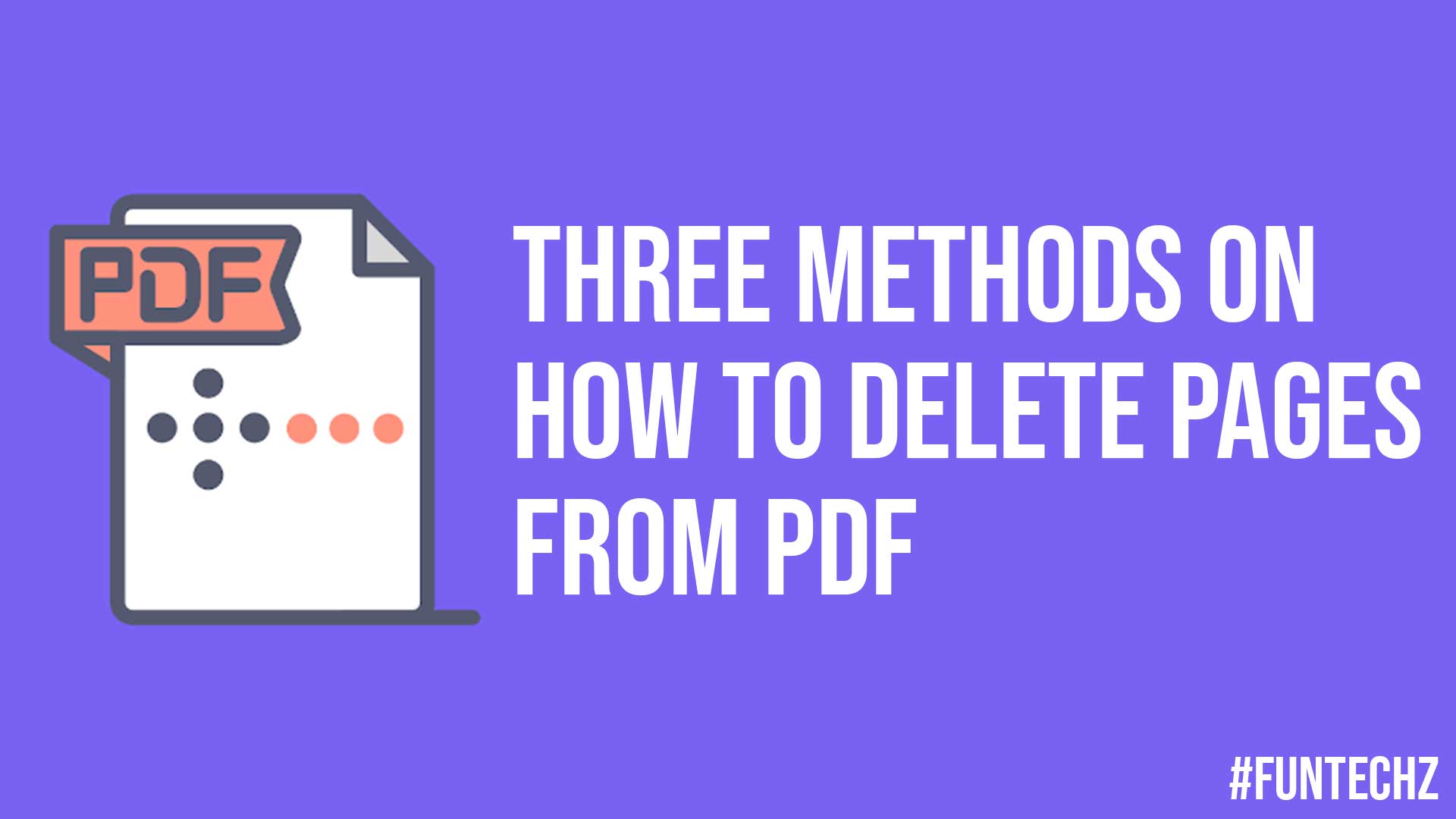
Here are three methods on how to delete pages from PDF. Follow them and effectively remove pages from PDF.
1. Delete Pages from PDF Online Application: PDFBear
This is number one on the list of three methods on how to delete pages from PDF. It is among the most convenient and easiest ways to delete your PDF Pages. Go to your browser and type PDFBear. You would instantly land on a page with multiple options. Choose what you intend to do with your file. In this case, click “Delete PDF Pages.”
Follow these steps.
- Select the PDF file from your device or o Dropbox. Please wait until it is uploaded.
- Choose the pages you want to delete. Do this by pointing the cursor on each page. Click the trash bin icon.
- Click the “Apply Changes” button. Wait for PDFBear to finish with removing the page/pages.
- Once deleted, you may download your modified file or send it via email.
Now, you can delete pages quickly with these simple steps on how to delete pages from PDF.
PDFBear is a great online tool because it is free, accurate, and secured. PDFBear does not store uploaded files. PDFBear will automatically delete these files after two hours. Moreover, it’s user-friendly and easy to access online.
Also Read: Fun Apps And Websites You Should Check Out In 2021
2. Delete or remove pages from PDF using Adobe Acrobat
The most common method to delete or remove pages from PDF is by utilizing Adobe Acrobat. Let us see how to delete pages from PDF using this method. This application is useful in viewing, editing, and creating documents. It is the ideal and easiest tool for removing pages from PDF files or documents. When you are us ing Mac, you can find this in the Applications folder. If you are using another device, click on the Windows Start Menu.
The first step is to choose a file and open the PDF in Acrobat.
- Do this by clicking File in the menu bar. You can find the File icon in the upper-right corner.
- Click Open in the drop-down menu below “File.”Then, select the PDF you need and click Open.
- You may also right-click a PDF file and select Open With. After, click Adobe Acrobat. Next, select the “Organize Pages” tool.
- Click “Tools” > “Organize Pages.” Alternatively, you may select “Organize Pages” from the right pane. Choose the page/s you want to remove or delete.
- Do this by clicking the page thumbnail of any page or pages you want to remove.
- Then, hit the “Delete” icon to remove the unnecessary or unwanted page or pages. Confirm changes.
Once you click the “Delete” icon, you have to select “OK” to apply changes to remove the page or pages.
Do not forget: Save the file
- Choose a folder for the exported file. You may also click “Choose a Different Folder” and navigate to the appropriate folder.
- Name your modified file and then hit “Save.”
3. Delete those unwanted pages from your file through Preview
With your Mac device, you can quickly delete or remove any page on your PDF document. This is made possible with the free built-in Preview feature on your system. Follow these simple steps.
1. Open “Preview” on your Mac and look for your PDF document.
2. Press “Command“ + “Shift” + ”D” in case the sidebar is not visible; this will show the sidebar instantly.
3. Delete the page you want:
a. For deleting one page, choose a page and press the “Command” and “Delete” buttons simultaneously.
b. Delete two pages, click to select both pages. You may remove them together or delete them separately.
c. For more than two pages, you can choose from these two methods: For deleting one page, select page and press the “Command” and “Delete” buttons simultaneously. If you want to remove two pages, click to select both. You may delete them together or delete them separately.
You can remove a range of PDF pages in the same location for more than two pages by clicking the first range page and then moving on to shift-click the last page. You can be sure that Preview will delete all these pages within the range. Another way is by deleting pages located at the different places within the PDF. You can do this by clicking the first page you want to remove, then moving on to cmd-click the rest of the pages. Preview will delete these selected pages.
4. Save your pages.
You may save the new document on another folder by hitting “File” and then “Save As.“
Also Read: Accurate Image to Text Converter Online
Takeaway
And those are three methods to delete pages from your PDF file. These methods are the quickest and easiest ways to remove unwanted pages from your documents. Try them out for your document deletion needs.
But we have to admit, our most preferred and most recommended method is still through PDFBear because apart from deleting pages anytime and anywhere with an internet connection, it also has a lot of other useful functions. We hope this article helps you out. Good luck!
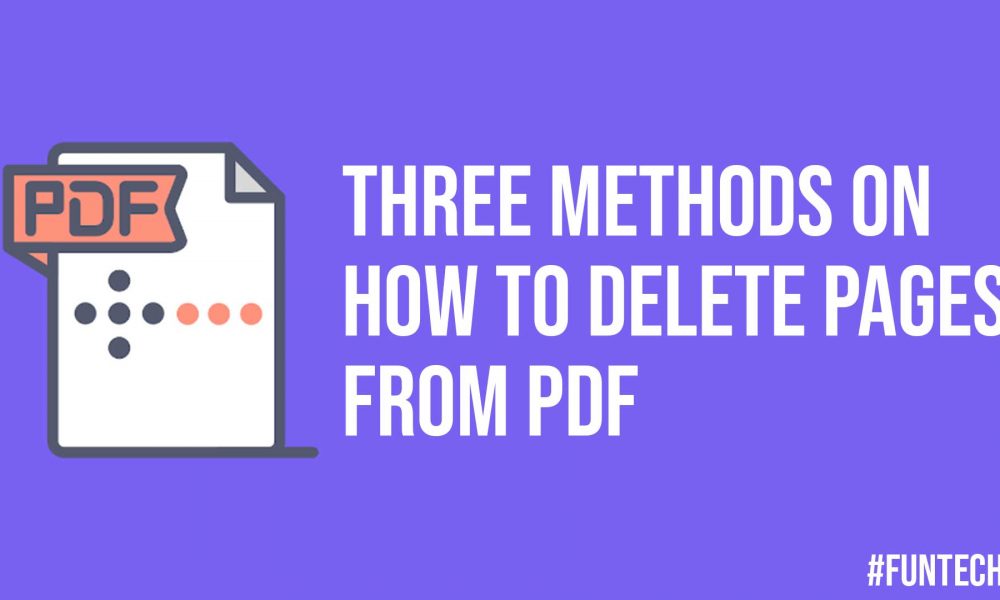



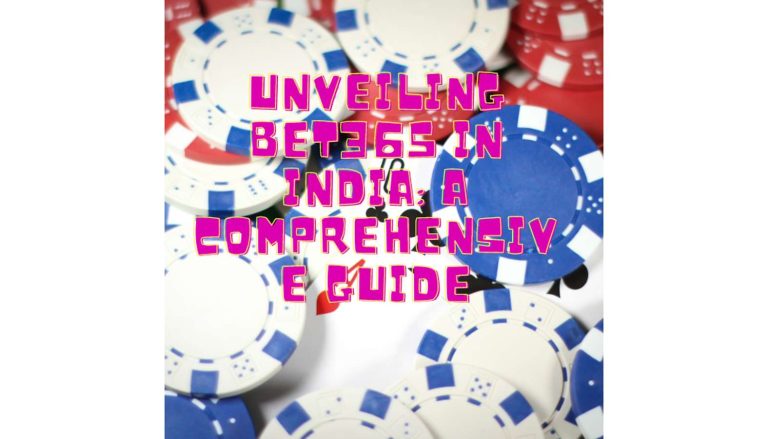

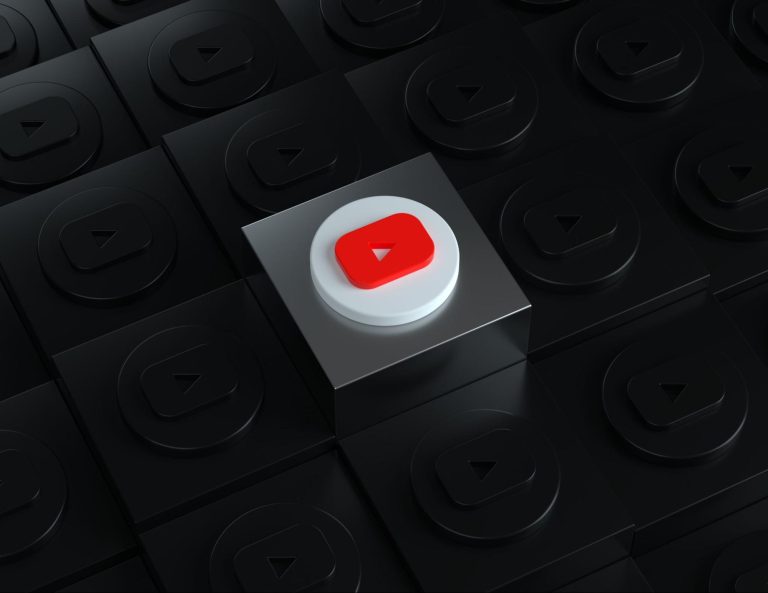


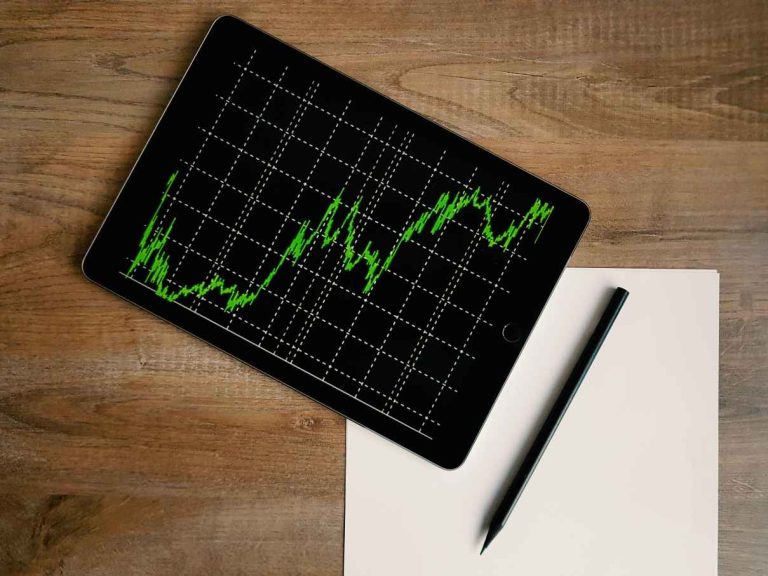

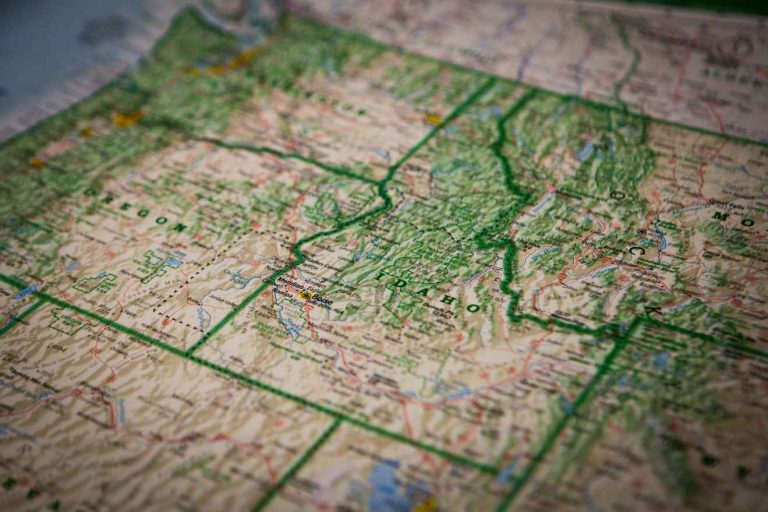
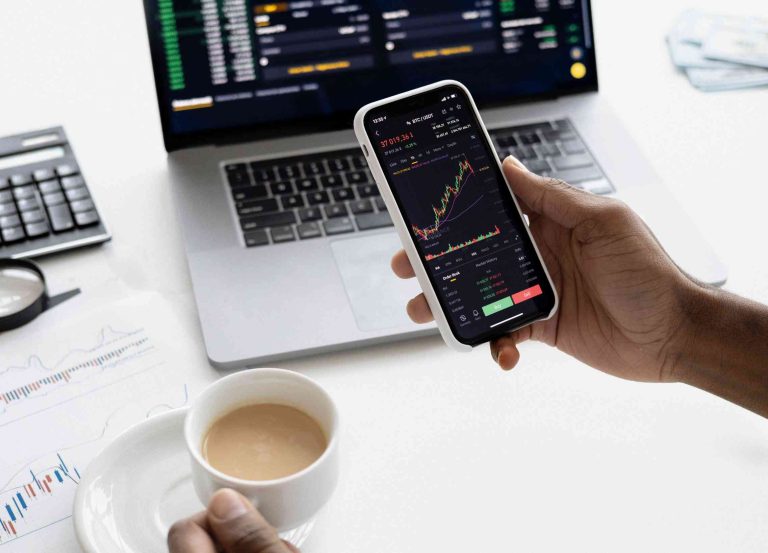

+ There are no comments
Add yours